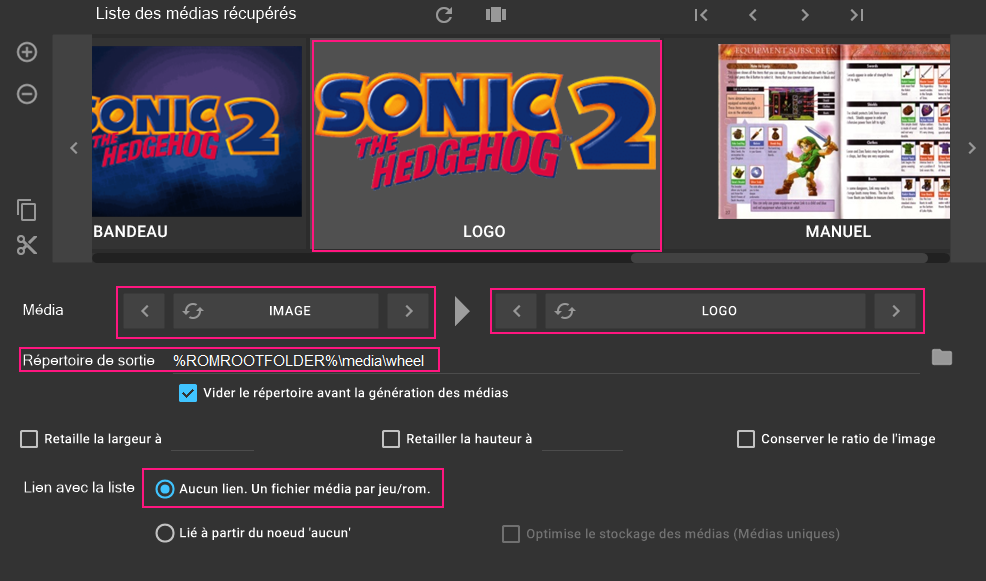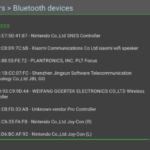Base (Optionnel)
Ceci est un fichier « skraper.config.json » de pré-configuration pour vous simplifier le paramétrage.
Il faut le télécharger et remplacer par celui déjà présent dans votre dossier applicatif « \Skraper ».
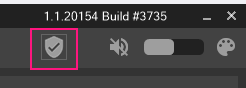
Description des Menus
JEUX ET ROMS
Cette partie sera à configurer par système pour éviter d’avoir des doublons principalement avec les jeux ARCADE ou jeux CD.
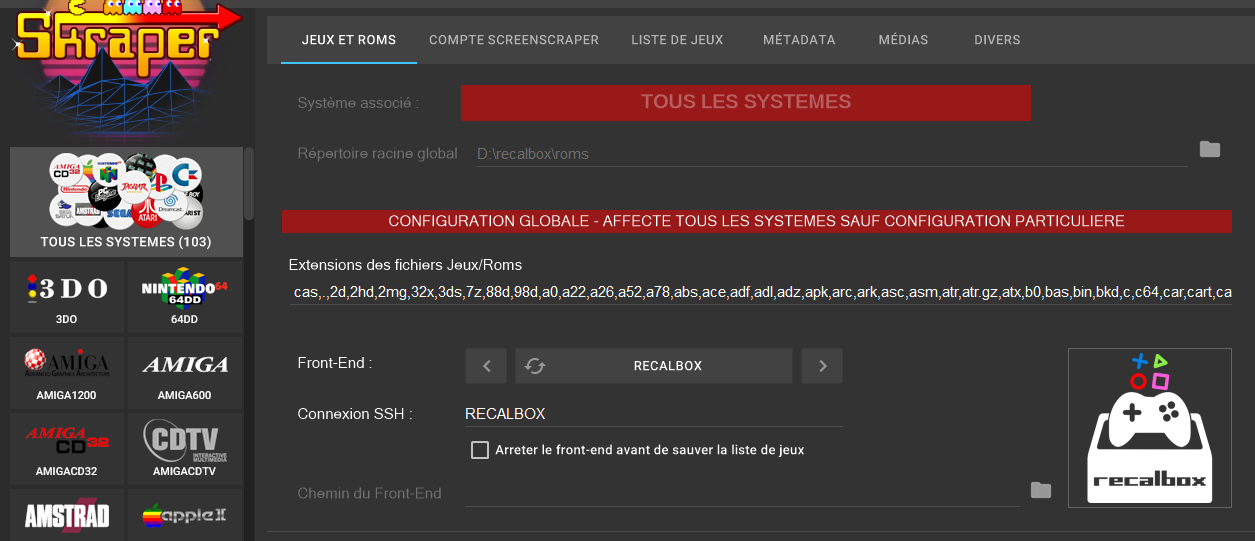
COMPTE SCREENSCRAPER »
Cette partie vous sert à inscrire votre compte Screenscraper et de bénéficier de leur avantages.
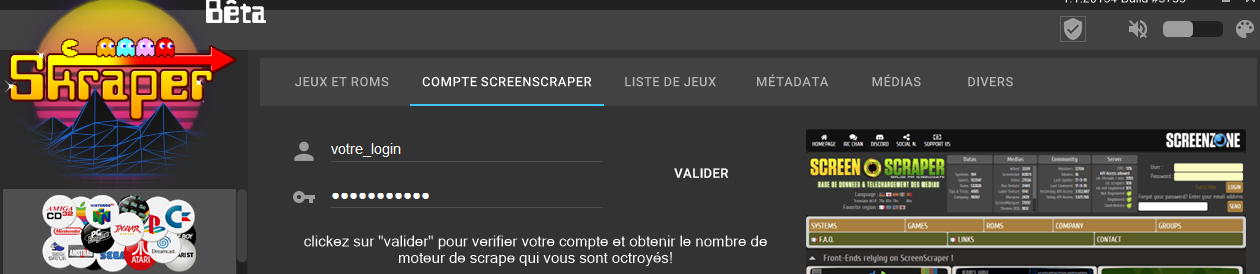
LISTE DE JEUX
Cette configuration est à titre d’exemple pour retirer un certain type de jeux, sinon laisser celui par défaut.
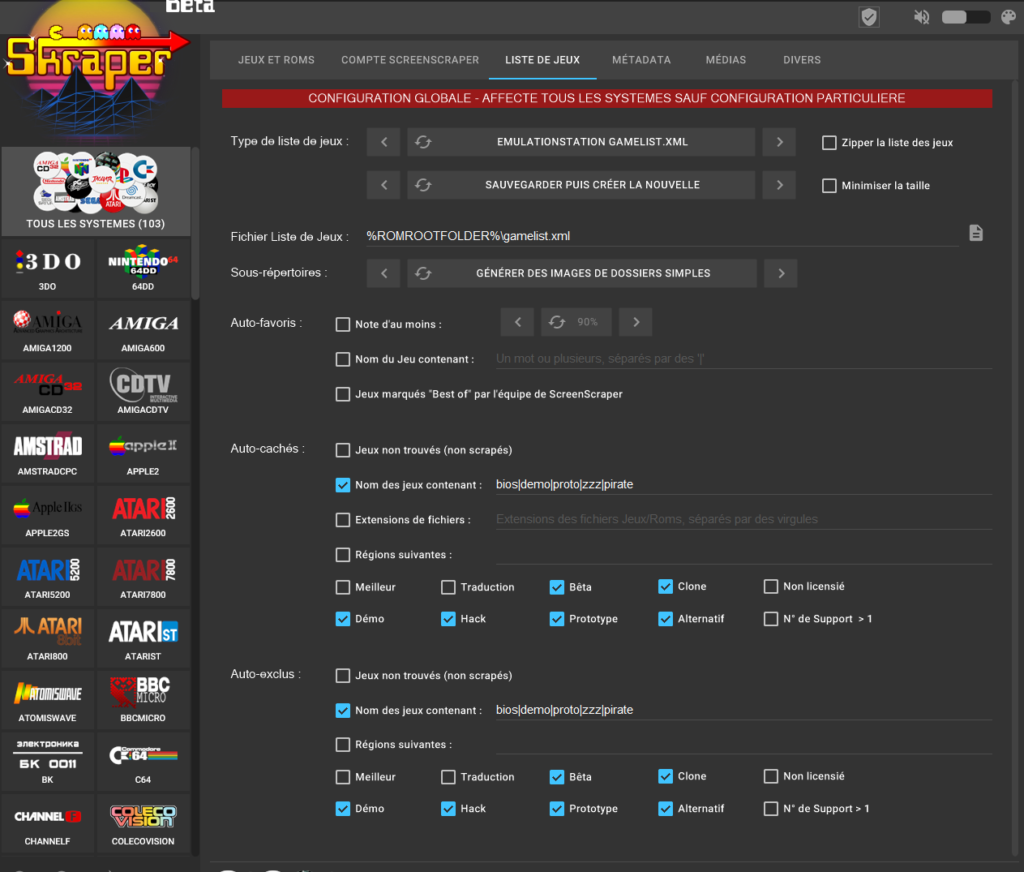
METADATA
Cette partie vous sert à configurer comment voulez vous comment il va êter présenter/nommer.
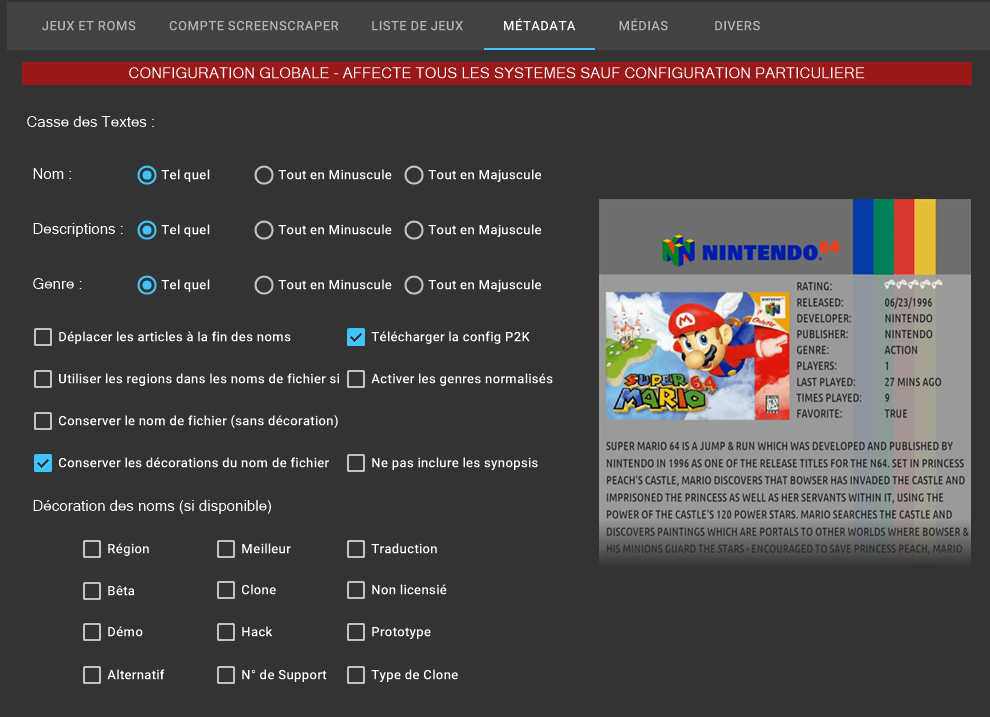
MEDIAS
Voir la rubrique en dessous « Configuration des Médias« .
DIVERS
Attention, la priorité des langues peut avoir un impact sur l’affichage des logos. Par exemple, il peut être préférable de mettre WOR avant JAP pour avoir une logo avec le nom anglais sur les jeu européen (si il est manquant en FR, EU, US par exemple) et donc ainsi :
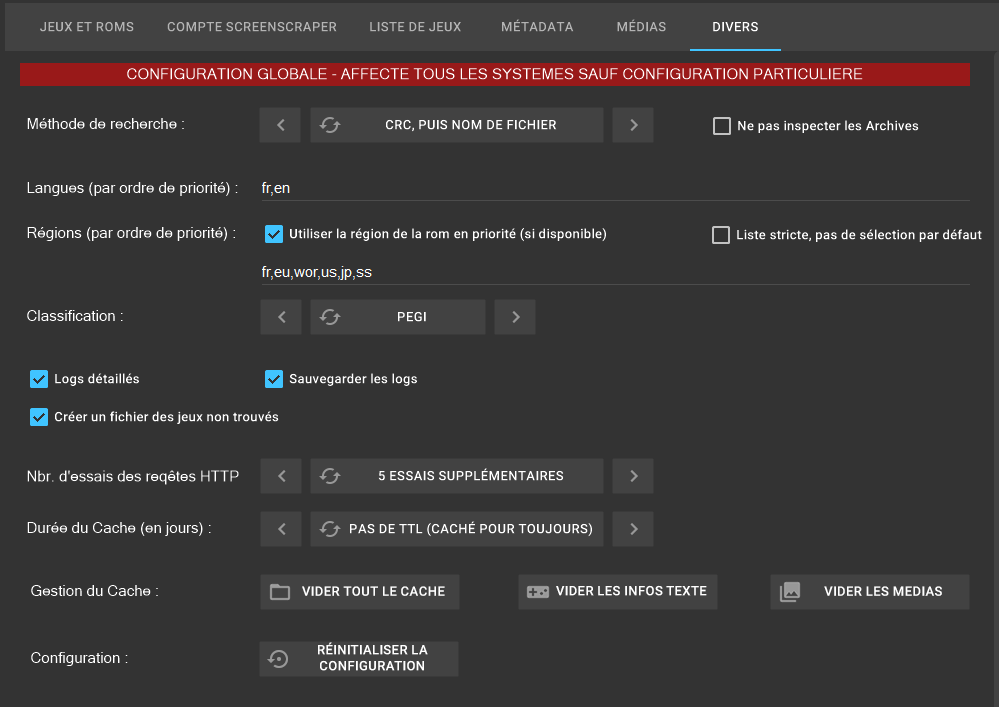
Configuration des Médias
Attention: pour les médias, il est conseillé de ne pas optimiser le stockage des médias (médias uniquements) pour avoir un seul media pour plusieurs jeux, sinon, le logo/bandeau ne sera pas toujours affichable pour toutes les régions/clones.
Les médias à scraper avec le logiciel « SKRAPER » est dans cette ordre : exemple avec la Super Nintendo.
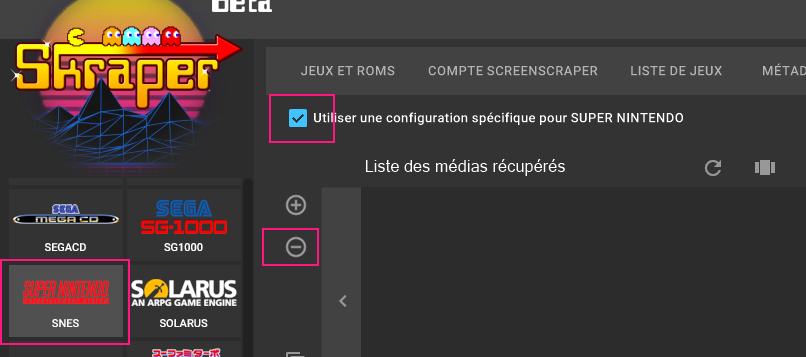
Pour ajouter des médias faire un clique sur le bouton +.
Dans un premier temps nous retirons tous les médias puis nous en ajoutons 7 avant de faire la configuration. Puis nous allons les placer dans un ordre.
Commencer par sélectionner en tête de liste le média VIDEO en cliquant sur la flèche « < » ou « >«
Pour les jeux consoles
VIDEO
Vidéo de qui servira de démonstration.
- Prendre les « non normalisée » pour une meilleur netteté)
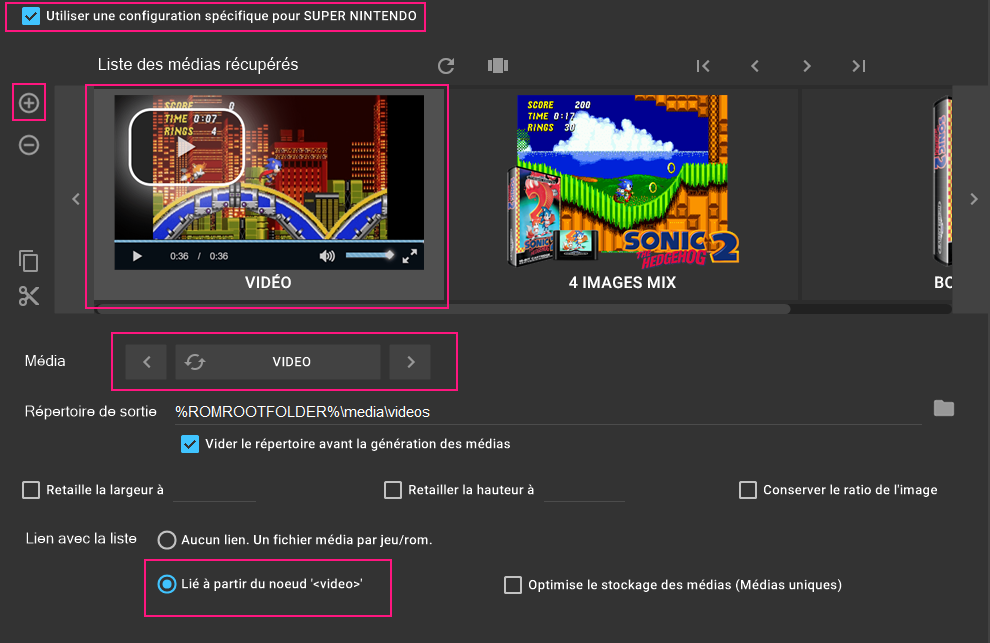
SUPPORT
Dans gameOS à l’écran « Liste des jeux d’un système » si vous voulais le mode « Box Art » vous devez choisir ici le type de « Box Art » en changent dans les options « IMAGE » le type de support -> Boitier tranche/arrière/2d/3d, texture de boitier, support.
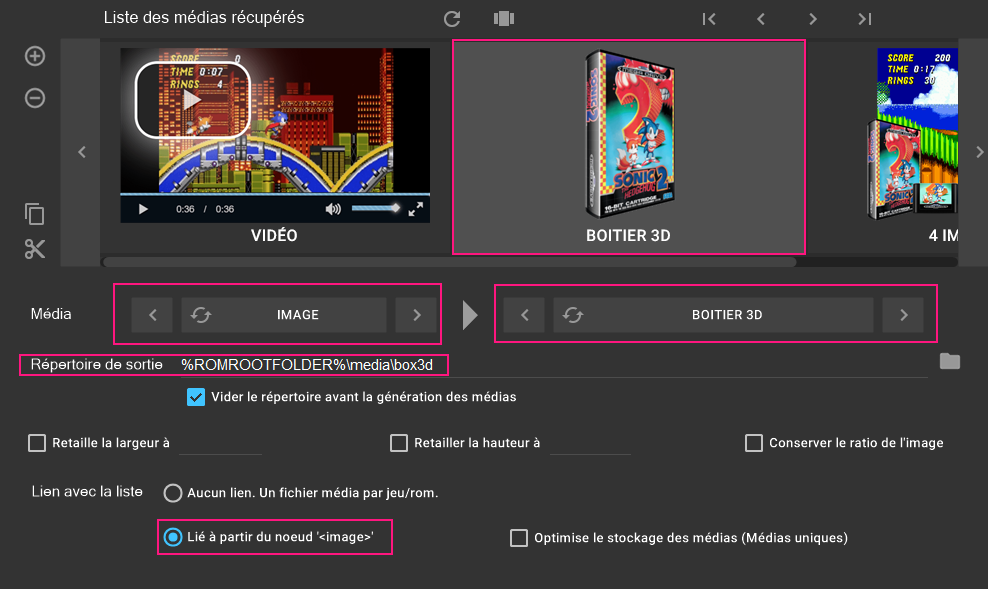
SCREENSHOT
Dans gameOS à l’écran (sur la page « home principale » dans le « bandeau du haut liste des favoris » + dans la page « détail du jeu » en fond d’écran screenshot ou screenhsot titre ou fanart) en changent dans les options « IMAGE » le type de image -> au début vous devez avoir « 4 images MIX » on change par -> SCREENSHOT, SCREENSHOT TITRE, FANART, BANDEAU. Attention tous les jeux non pas forcément un FANART.
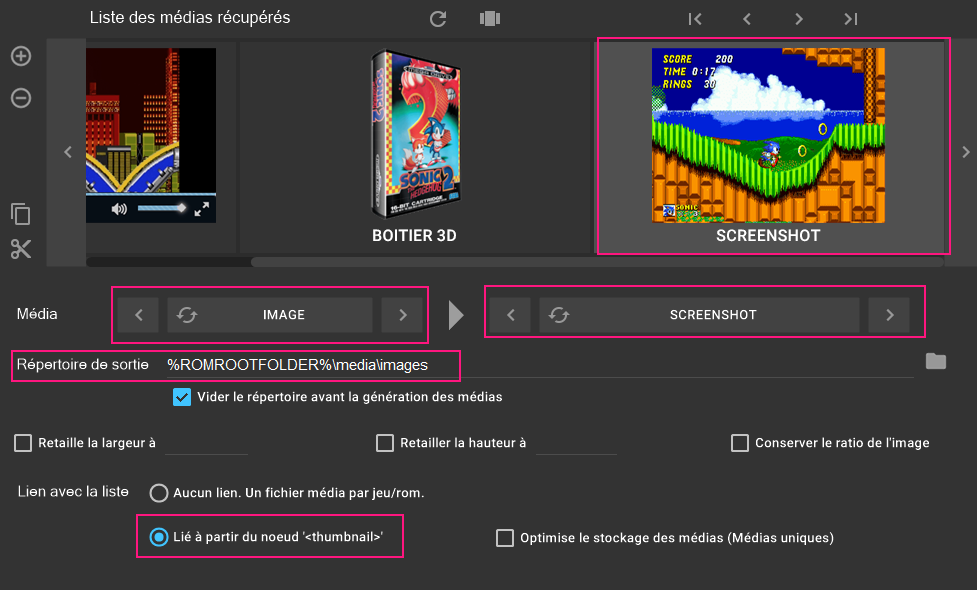
FANART
Dans gameOS, à l’écran (sur la page « home principale » dans le « bandeau du haut liste des favoris » si vous ne récupérer pas le BANDEAU + dans la page « détail du jeu » en fond d’écran)
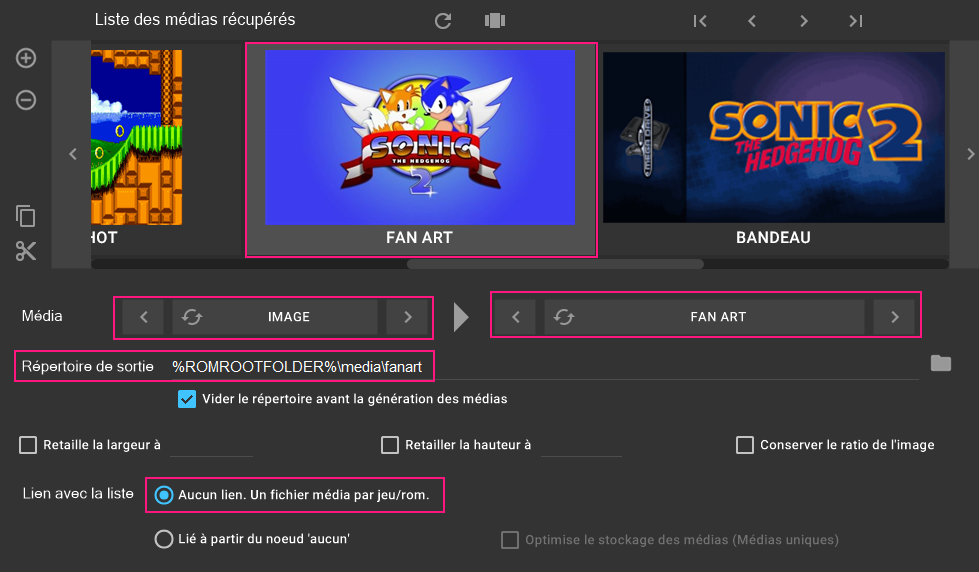
BANDEAU
Nous pouvons récupérer le BANDEAU (marquee) qui lui aura son nœud. Attention celui-ci prendra la place dans le « menu principale » pour les « Favoris » il n’y aura pas le screenshot ou autre.
Le logo ne s’affichera pas dans le cas ou c’est le bandeau qui s’affiche contrairement au screenshot.
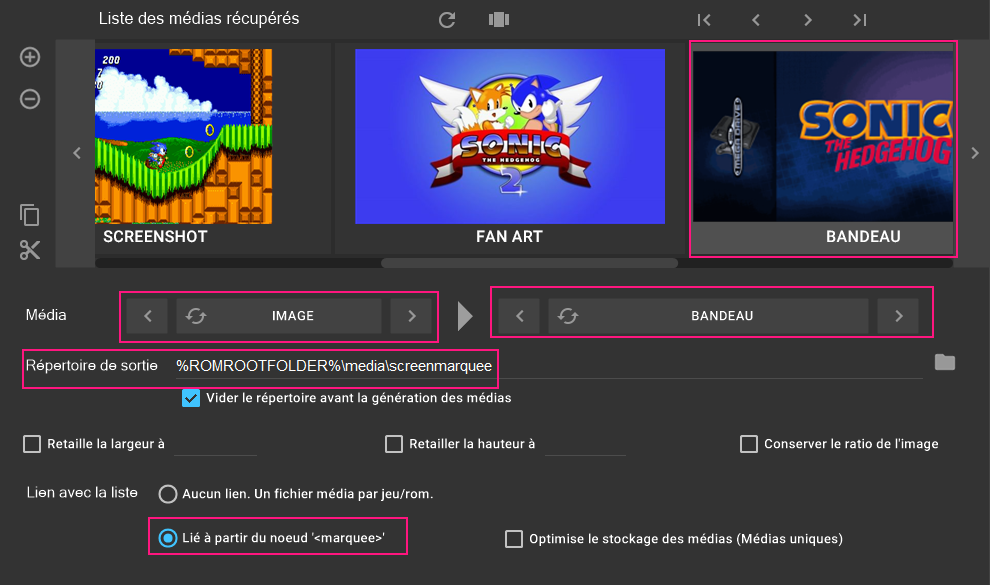
LOGO
Dans gameOS, il s’affiche par dessus un screenshot, il est présent à l’écran (sur la page « home principale » dans les « miniature collection » + dans la page « liste des jeux d’un système » + dans la page « détail d’un jeu ».
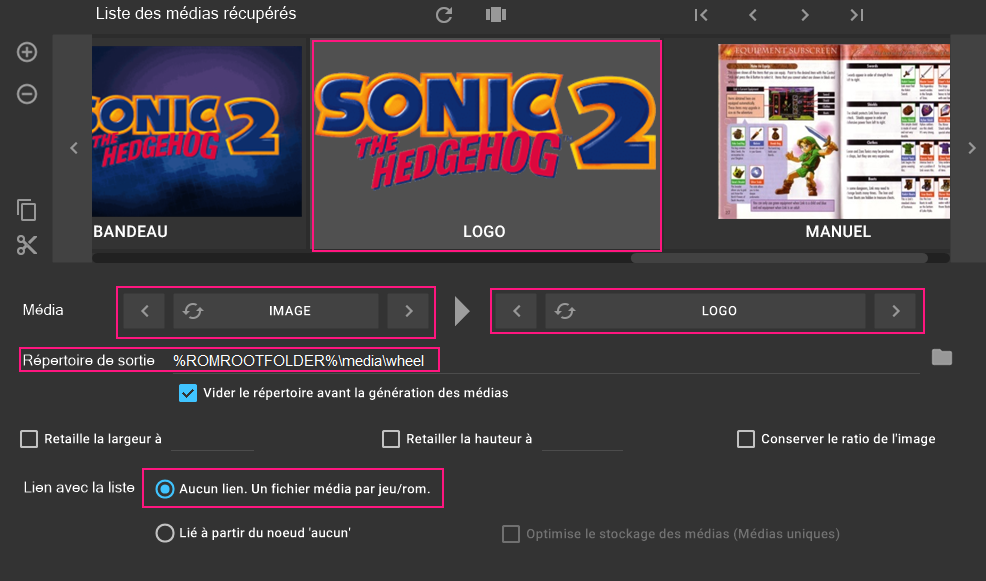
MANUEL
Dans gameOS, il s’affiche à l’écran (page « détail du jeu » dans la liste des médias)
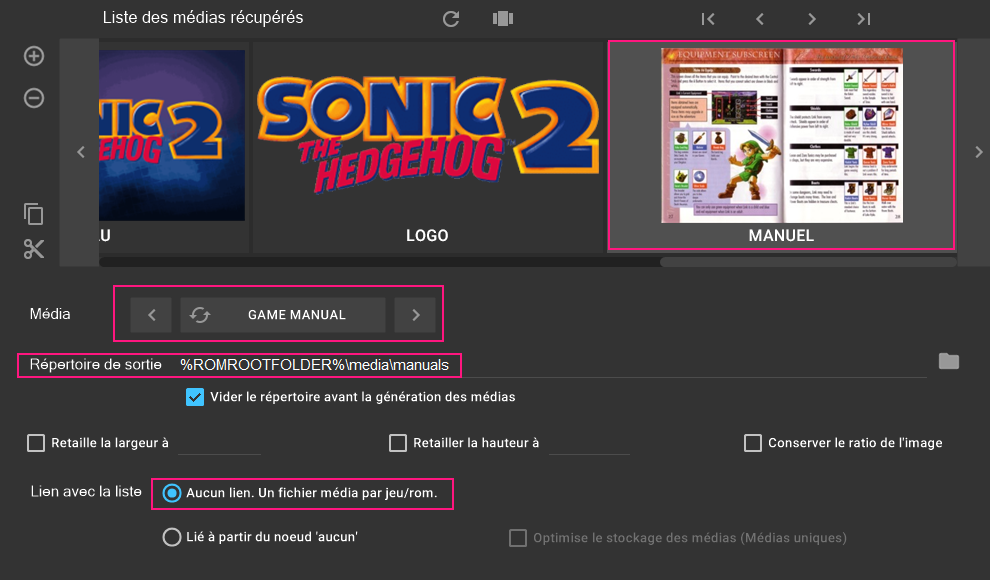
Pour les jeux arcades (avec support)
Attention: pour les médias, il est conseillé de ne pas optimiser le stockage des médias (médias uniquements) pour avoir un seul media pour plusieurs jeux, sinon, le logo/bandeau ne sera pas toujours affichable pour toutes les régions/clones.
Les médias à scraper avec le logiciel « SKRAPER » est dans cette ordre : exemple avec Atomiswave
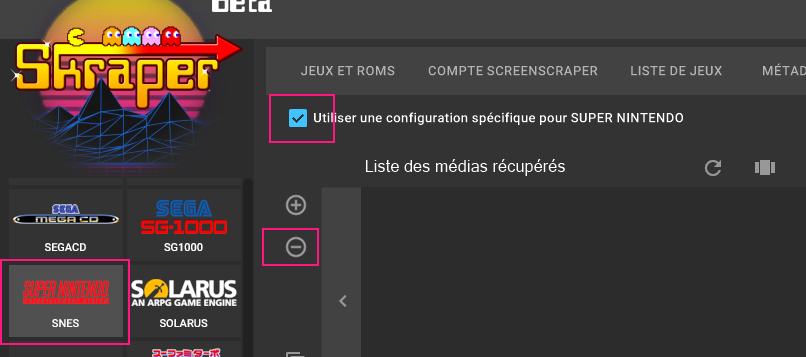
- Pour ajouter des médias faire un clique sur le bouton +
- Dans un premier temps nous retirons tous les médias puis nous en ajoutons 7 avant de faire la configuration. Puis nous allons les placer dans un ordre.
- Commencer par sélectionner en tête de liste le média VIDEO en cliquant sur la flèche « < » ou « >«
VIDEO
Prendre les « non normalisée » pour une meilleur netteté.
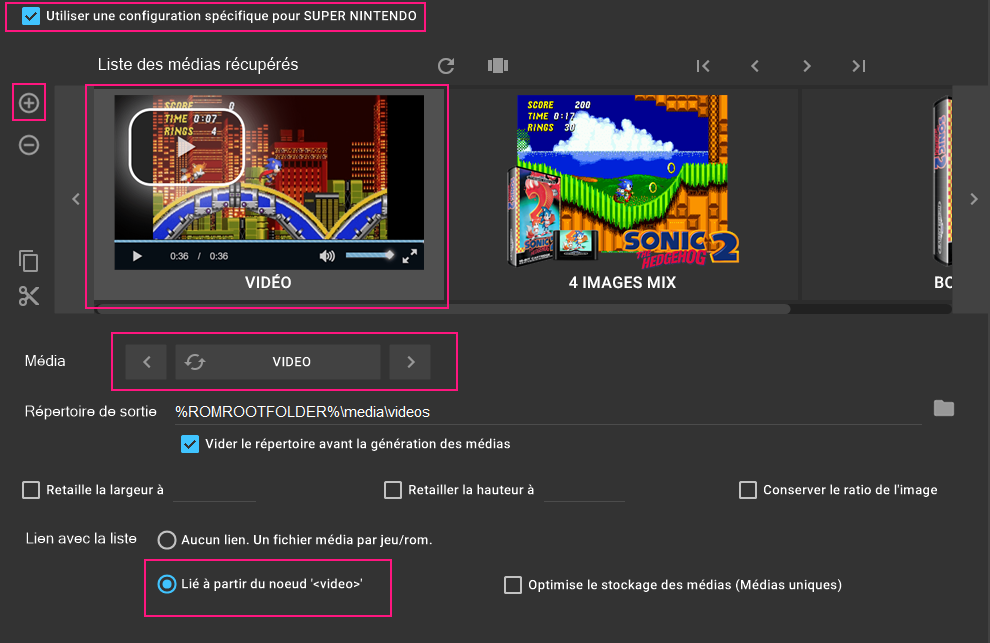
SUPPORT
Dans gameOS, il s’affiche à l’écran « Liste des jeux d’un système » si vous voulais le mode « Box Art » vous devez choisir ici le type de « Box Art » en changent dans les options « IMAGE » le type de support -> Boitier tranche/arrière/2d/3d, texture de boitier, support. (pour le cas de la neogeo par exemple)
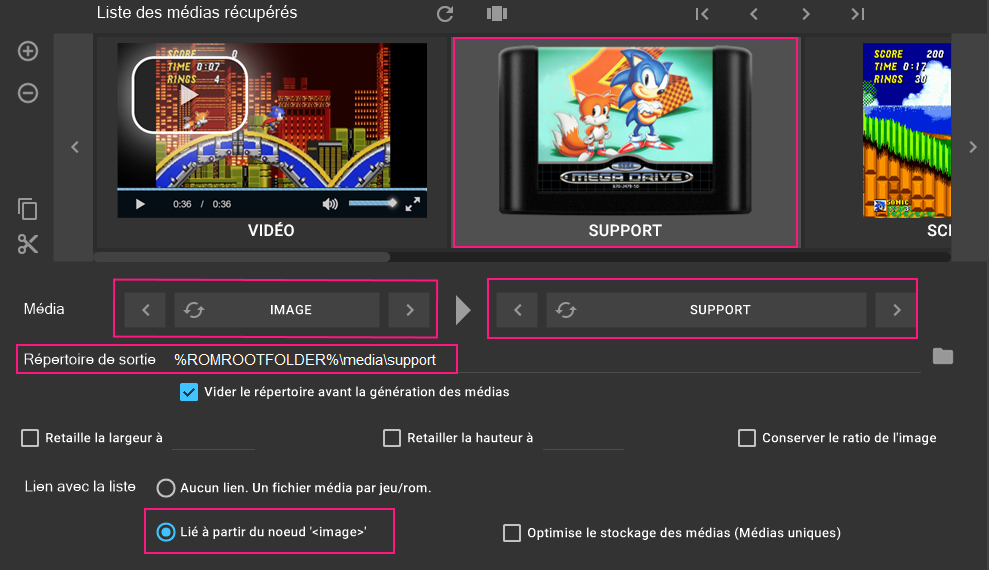
SCREENSHOT
Dans gameOS, il s’affiche à l’écran (sur la page « home principale » dans le « bandeau du haut liste des favoris » + dans la page « détail du jeu » en fond d’écran screenshot ou screenhsot titre ou fanart).
- En changent dans les options « IMAGE » le type de image -> au début vous devez avoir « 4 images MIX » on change par -> SCREENSHOT, SCREENSHOT TITRE, FANART, BANDEAU. Attention tous les jeux non pas forcément un FANART.
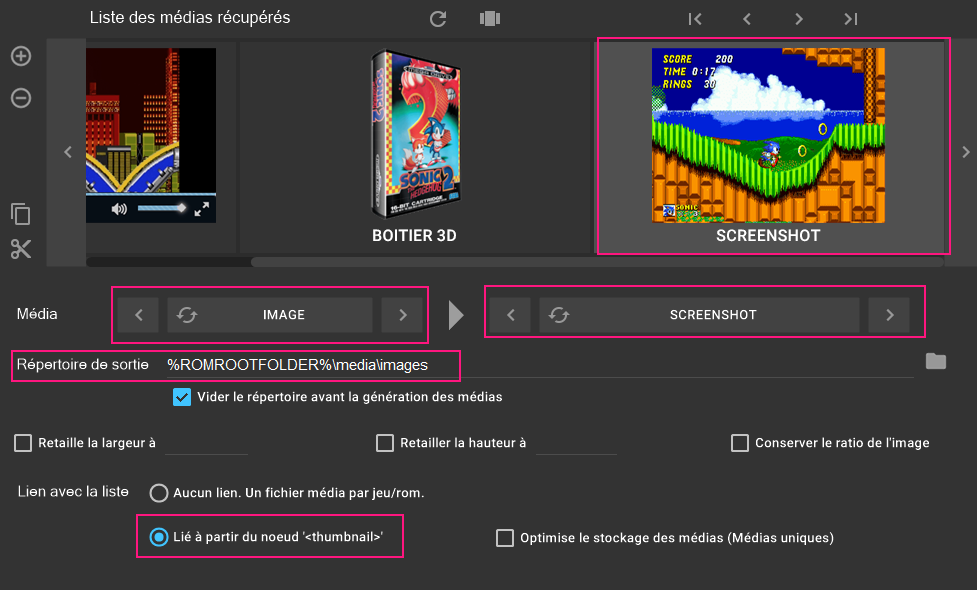
BANDEAU ARCARDE
Dans gameOS, il s’affiche en fond et dans le bandeau en haut dans le menu principale pour les favoris), le logo ne s’affichera pas dans le cas ou c’est le bandeau arcade
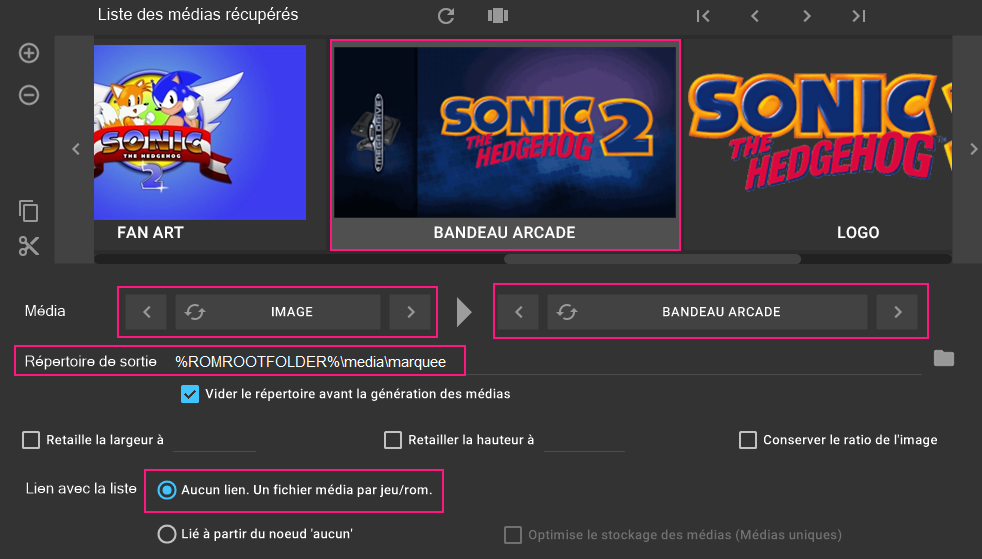
LOGO
Dans gameOS, il s’affiche par dessus un screenshot, il est présent à l’écran (sur la page « home principale » dans les « miniature collection » + dans la page liste des jeux d’un système + dans la page détail d’un jeu.
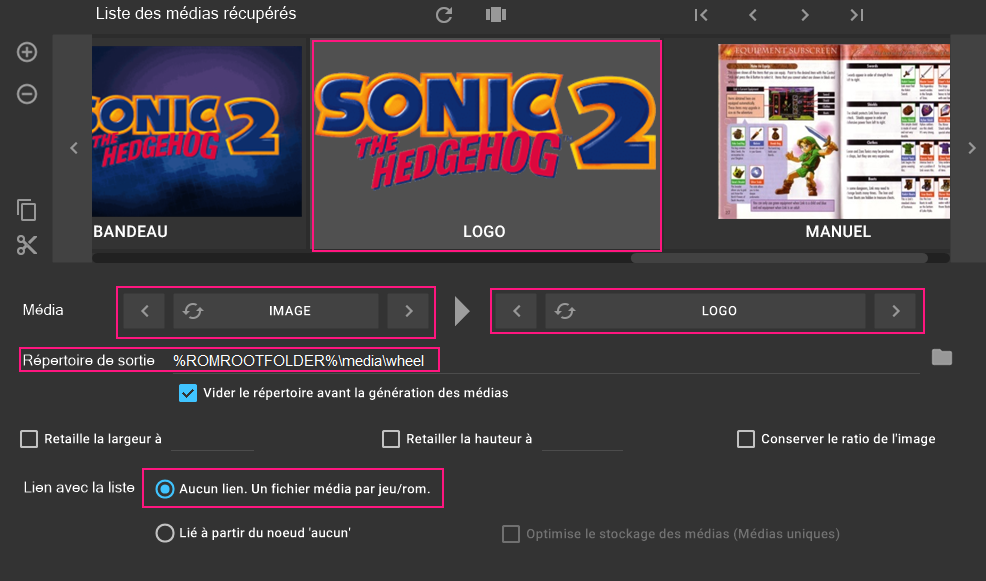
Pour les jeux arcades (sans support)
Attention: pour les médias, il est conseillé de ne pas optimiser le stockage des médias (médias uniquements) pour avoir un seul media pour plusieurs jeux, sinon, le logo/bandeau ne sera pas toujours affichable pour toutes les régions/clones.
Les médias à scraper avec le logiciel « SKRAPER » est dans cette ordre : exemple avec NAOMI
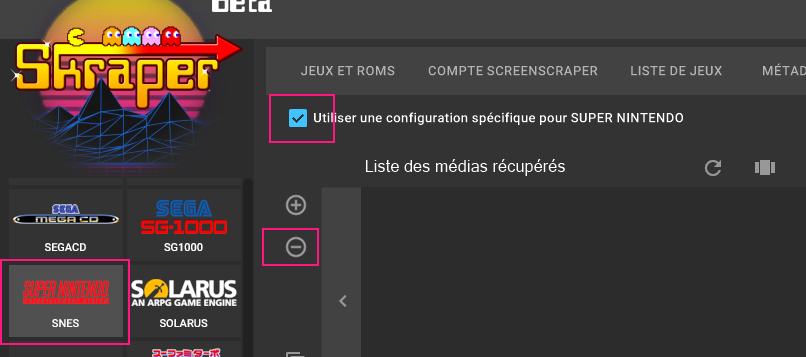
- Pour ajouter des médias faire un clique sur le bouton +
- Dans un premier temps nous retirons tous les médias puis nous en ajoutons 7 avant de faire la configuration. Puis nous allons les placer dans un ordre.
- Commencer par sélectionner en tête de liste le média VIDEO en cliquant sur la flèche « < » ou « >«
VIDEO
Prendre les vidéos « non normalisée » sont pour une meilleur netteté.
L’attribut alt de cette image est vide, son nom de fichier est « vidéo-conf-1.png.
Attention au Répertoire de sortie, il faut que cela soit bien \media\videos et le noeud <video>
5 images mix
Dans gameOS, il sert pour la vue « GameDetails » et pour mettre dans les menus.
SCREENSHOT
Dans gameOS, les screenshot sont pour les aperçus.
À l’écran (sur la page « home principale » dans le « bandeau du haut liste des favoris » + dans la page « détail du jeu » en fond d’écran screenshot ou screenhsot titre ou fanart).
- En changent dans les options « IMAGE » le type de image -> au début vous devez avoir « 4 images MIX » on change par -> SCREENSHOT, SCREENSHOT TITRE, FANART, BANDEAU. Attention tous les jeux non pas forcément un FANART.
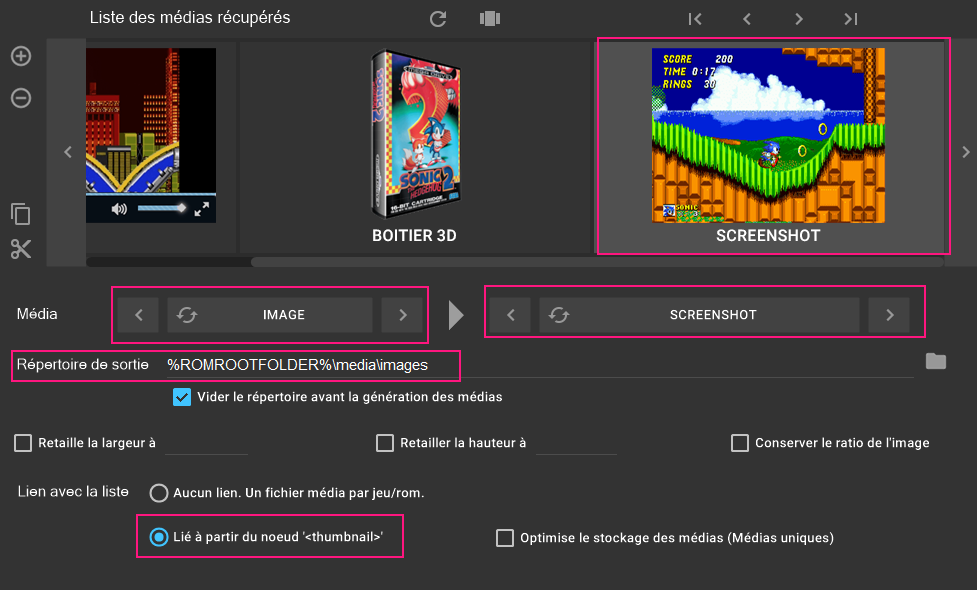
BANDEAU ARCADE
Dans gameOS, il s’affiche en fond et dans le bandeau en haut dans le menu principale pour les favoris), le logo ne s’affichera pas dans le cas ou c’est le bandeau arcade
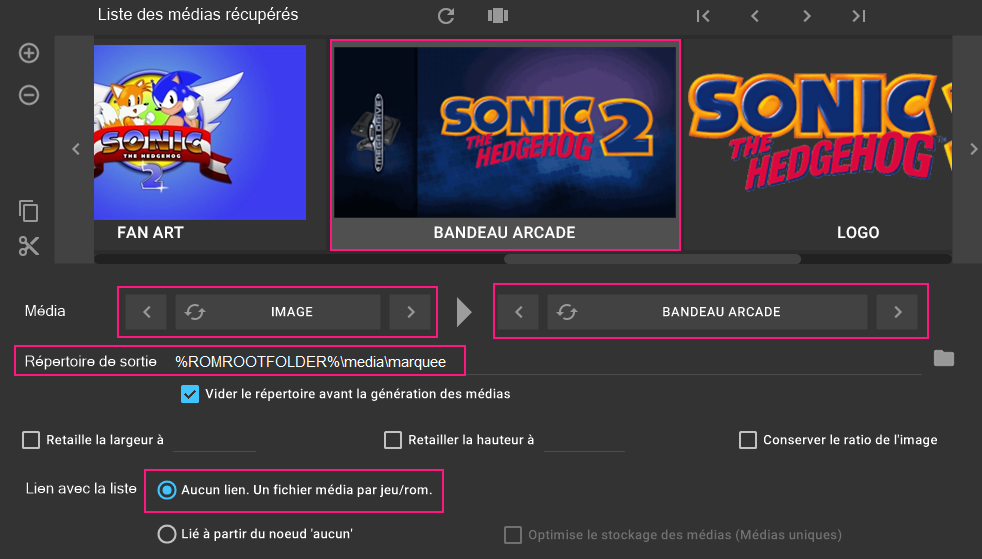
LOGO
Dans gameOS, il s’affiche par dessus un screenshot.
Il est présent à l’écran (sur la page « home principale » dans les « miniature collection » + dans la page liste des jeux d’un système + dans la page détail d’un jeu.