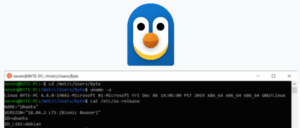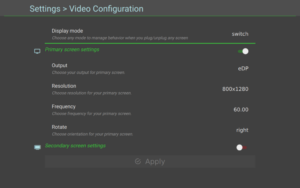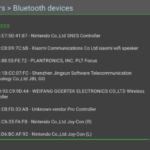La première chose que vous devrez faire si vous voulez pouvoir jouer à vos jeux retro, c’est installer notre OS sur une clé USB ou un disque dur interne ou externe.
Recommandation
Nous vous recommandons d’installer pixL-OS sur une clé USB ou un disque dur pour le système et d’avoir un second disque pour les Roms/Bios.
- Un support de 16 GO minimum pour le système
- Un deuxième support formater en ExFat pour les Roms / Bios / Save
Afin de séparer les données utilisateurs du système.
Installation
Pour vérifier sur quels appareils pixL-OS fonctionne aller sur les pages de compatibilités.
Les instructions pour la plupart des plates-formes sont les suivantes :
- Téléchargez Balena Etcher pour votre système d’exploitation ( ou un autre utilitaire pour flashé une image peut-être utilisé, mais ce guide étape par étape ne couvre que Balena Etcher).
- Téléchargez un fichier image à partir de la section de téléchargement sur le site Web de pixL.
Certains navigateurs comme Chrome/Opera/Safari peuvent prendre la liberté de décompresser le fichier par eux-mêmes et de mal les renommer. - Installez et exécutez vote logiciel de flash (nous allons utiliser Etcher).
- Insérez le lecteur USB ou le disque dur prévu dans votre ordinateur.
Nous vous conseillons d’utiliser un deuxième disque dur pour le stockage des Roms/Bios afin de les séparer du sytème - Dans Etcher, sélectionnez l’image
pixL-(version)-(arch)-(date).img.gzque vous venez de télécharger, puis le lecteur cible comme sur la capture d’écran suivante, et cliquez sur Flash !
Vous n’avez pas besoin de décompresser le fichier, Etcher s’en chargera.
- En cas d’échec complet du flash, essayez de fermer tous les logiciels inutiles tels que les programmes antivirus ou les machines virtuelles.
- Etcher peut demander des autorisations d’administrateur (pour décompresser le fichier). Cliquez sur « Oui ». A la fin, vérifiez que l’image a bien été flashée et validée.

- Si la vérification échoue, essayez de décompresser le fichier et réessayez.
- Une fois terminé, réinsérez votre clé USB ou disque dur et vérifiez qu’il contient un dossier de démarrage.
Ne vous inquiétez pas, il ne fait que quelques gigaoctets, il ne s’agit que de la partition de démarrage de pixL! - Éteignez votre ordinateur et insérez votre clé USB ou disque dur dans la machine que vous souhaitez démarrer avec pixL et allumez-la.
- Assurez-vous que votre appareil démarre par défaut sur la clé USB ou le disque dur contenant pixL.
- La plupart des ordinateurs monocarte démarrent automatiquement sur la clé USB appropriée si une seule est insérée dans le système.
- Si sur un PC récent utilisant une version x86/x86_64, vous devrez peut-être désactiver « Secure Boot » dans vos paramètres BIOS pour qu’il puissent démarrer dessus.
- Vous devrez peut-être entrer dans le menu de sélection de démarrage avec
[F10],[F11]ou[F12]et sélectionner le lecteur contenant pixL.
UEFI dans les paramètre du Bios est préféré s’il est disponible, mais pas obligatoire.
- Démarrez le lecteur où se trouve pixL-OS et laissez-le s’installer.
- Celui-ci va étendre automatiquement la partition de données utilisateur (cela peut prendre quelques secondes ou quelques minutes, selon la taille/la vitesse de votre lecteur), il redémarrera une fois terminé.
N’éteignez pas l’appareil pendant cette étape ou vous risquez de corrompre les données ! - Enjoy!
Dépannage
Échec du flash !
Ne pas paniquer. Etcher expliquera généralement ce qui n’a pas fonctionné dans son message d’erreur, alors assurez-vous de le lire complètement. Le suspect habituel est que la vérification a échoué, ce qui signifie que les données lues à Etcher ne correspondent pas aux données de l’image ; le temps d’obtenir un disque de remplacement.
Si, à la place, Etcher n’indique pas ce qui s’est passé, c’est probablement à cause d’un ancien bogue de Windows qui l’empêche de voir plusieurs partitions sur n’importe quelle clé USB. Cela peut être résolu facilement en reformatant l’intégralité du disque en NTFS, puis en réessayant.
pixL ne démarre pas au premier lancement
Avant de dépanner, vérifiez si pixL a bien démarré en premier !
pixL a démarré si :
- L’image de démarrage pixL apparaît sur n’importe quel écran connecté.
- Le serveur SSH est actif et il est possible de s’y connecter.
Si tel est le cas et que vous ne voyez qu’un écran vide, il s’agit plutôt d’un problème d’affichage.
pixL devrait bien démarrer avec UEFI, si cette option apparaît, vous devez la sélectionner. Cependant, Legacy (ou MBR comme on l’appelle parfois) est parfois la seule option, selon la carte mère.
Ordre de démarrage
Via la touche constructeur au démarrage
Comme il n’y a pas de cohérence entre les fabricants de cartes mères, aucune instruction étape par étape ne peut être fournie.
Vous pouvez vous référer à la page de base de connaissances de la Division des technologies de l’information de l’Université du Wisconsin pour la carte de votre fabricant particulier sur la façon d’entrer les paramètres du BIOS sur diverses cartes mères lors du démarrage. Les clés typiques sont [F12], [F11].
Les touches typiques pour accéder à l’écran de sélection de démarrage sont , , ou . Certains claviers peuvent également nécessiter de maintenir la touche enfoncée. Le manuel fourni avec votre carte mère peut fournir d’autres indices, ou vous pouvez essayer d’explorer vous-même tous les sous-menus du BIOS. [F10][Del][End][F12][F11][F10][F9][Del][Fn]
Via Windows
Pour accéder aux paramètres du BIOS depuis Windows :
- Maintenez la
[Shift]touche enfoncée tout en sélectionnant Redémarrer - Accédez à Dépannage
- Allez dans Options avancées
- Puis Paramètres du micrologiciel UEFI .
Vous pouvez également accéder via :
- Paramètres
- Modifier les paramètres du PC
- Mise à jour et récupération
- Récupération
- Démarrage avancé
- Redémarrer maintenant
- Puis au redémarrage, accédez à Dépannage
- Options avancées
- Puis Paramètres du micrologiciel UEFI .
Via l’ordre de démarrage Mac
Pour accéder à l’écran de sélection de démarrage sur Mac, maintenez la touche [Option]( [Alt]sur les claviers ASCII ) enfoncée lors du démarrage.
Sur les nouveaux Mac UEFI, vous devrez peut-être d’abord passer le démarrage sécurisé sur « Pas de sécurité » et activer « Autoriser le démarrage à partir d’un support externe » à partir du mode de récupération (accessible en appuyant longuement sur ( sur les claviers ASCII) + immédiatement après [CMD]avoir [Win]vu le logo [R]Apple lors de l’amorçage).
[Fn]Certains claviers peuvent également nécessiter que vous mainteniez la touche enfoncée !

Si vous maintenez la [Ctrl]touche enfoncée sur cet écran, la flèche se transformera en une flèche circulaire ;

Cela indique que votre machine démarrera par défaut à partir de ce périphérique. Maintenez [Ctrl]+ [Return]( [Enter]sur les claviers ASCII ) pour confirmer.
Autres Paramètres BIOS
Voici d’autres alias connus que le BIOS peut utiliser pour divers paramètres et ce sur quoi ils peuvent avoir besoin d’être définis :
- Démarrage sécurisé alias mode de compatibilité, module de support de compatibilité, UEFI avec CSM, etc. :
(Généralement dans la catégorie « sécurité », mais peut également apparaître dans la catégorie « démarrage » ou « authentification »).
Vous devrez peut-être désactiver les clés de démarrage sécurisé/d’effacement, régénérer les clés et/ou activer le module de support de compatibilité (CSM) pour permettre à d’autres systèmes d’exploitation (tels que pixL) de démarrer.- Inscrire un EFI , c’est-à-dire ajouter des clés, générer des clés sécurisées, posséder, etc…
La plupart des cartes mères devraient ajouter automatiquement les EFI détectés à la liste des lecteurs amorçables autorisés, mais certaines cartes mères exigent que cela soit une action manuelle.
- Inscrire un EFI , c’est-à-dire ajouter des clés, générer des clés sécurisées, posséder, etc…
- Le démarrage hérité, cela veut dire autoriser le démarrage de la ROM héritée, EFI, MBR, charger les options héritées, afficher les cibles non sécurisées, etc… :
(Généralement dans la catégorie « paramètres de démarrage », mais a parfois aussi sa propre section.)- Certaines cartes mères forceront tous les démarrages UEFI à utiliser le démarrage sécurisé avec les clés du système d’exploitation d’origine, empêchant ainsi le démarrage d’autres systèmes d’exploitation (tels que pixL).
Si tel est le cas pour votre carte mère, une solution de contournement typique consiste à :- Utiliser/forcer Legacy Boot.
- Si aucune de ces options ne fonctionne, contactez le fabricant de votre carte mère pour obtenir de l’aide.
- Certaines cartes mères forceront tous les démarrages UEFI à utiliser le démarrage sécurisé avec les clés du système d’exploitation d’origine, empêchant ainsi le démarrage d’autres systèmes d’exploitation (tels que pixL).
- Démarrage du support amovible alias démarrage USB :
(Généralement dans la catégorie « périphérique », « stockage » ou « démarrage »).- Certaines cartes mères peuvent bloquer activement le démarrage des supports amovibles tels que les clés USB.
- Ordre de démarrage alias priorité de démarrage, ordre ROM, ordre des options de démarrage, priorités BBS du disque dur UEFI, etc… :
(Généralement dans la catégorie « démarrage », mais a parfois aussi sa propre section).- Certaines cartes mères peuvent traiter UEFI comme une entrée dans la sélection de démarrage :
- Vous devrez donc accéder au menu spécifique UEFI (BBS Priorities) dans les paramètres du BIOS
- Pour basculer d’abord l’ordre vers votre lecteur pixL.
- Vous devrez donc accéder au menu spécifique UEFI (BBS Priorities) dans les paramètres du BIOS
- Vous pouvez mais ce n’est pas strictement nécessaire, mettre le « lecteur pixL » en option de démarrage « par défaut » lorsqu’il est branché.
Vous n’aurez plus à sélectionner manuellement le « lecteur pixL » pour le démarrer à chaque fois.
- Certaines cartes mères peuvent traiter UEFI comme une entrée dans la sélection de démarrage :
Si vous souhaitez voir un exemple concret, consultez ce lien externe : https://www.tenforums.com/tutorials/85279-enable-disable-secure-boot-windows-10-pc.html
Si vous essayez d’exécuter pixL sur un ordinateur qui exécute habituellement Windows, vous devrez peut-être également désactiver ces paramètres :
- Démarrage rapide , c’est-à-dire démarrage rapide, reprise rapide, veille hybride, etc…
(Généralement dans sa propre catégorie « Windows »). - Compatibilité Windows 8/8.1/10/11 alias CSM (notez pas d’UEFI), mode de compatibilité, prise en charge héritée (pour les systèmes plus anciens), etc…
(Généralement dans sa propre catégorie « Windows »).
Cela devrait être désactivé pour les systèmes d’exploitation alternatifs, bien que la désactivation signifie que vous devrez probablement basculer Windows lui-même pour prendre en charge le démarrage hérité (devrait le faire automatiquement). - Compatibilité TPM alias Windows 11, module de sécurité TPM 2.0, sécurité USB, etc…
(Généralement dans la catégorie « sécurité »).
Il s’agit d’une « fonctionnalité » moderne qui peut empêcher le démarrage d’autres systèmes d’exploitation.
Tous les ordinateurs avec Windows 11 préinstallé à l’avenir l’auront activé par défaut. La désactivation rendra probablement Windows 11 et supérieur impossible à démarrer jusqu’à ce qu’il soit rallumé, car il s’agit d’une « exigence système ».
Aucune solution trouver
Si tout le reste échoue, reportez-vous à la section de « Dépannage » pour plus de choses à essayer avec le support.